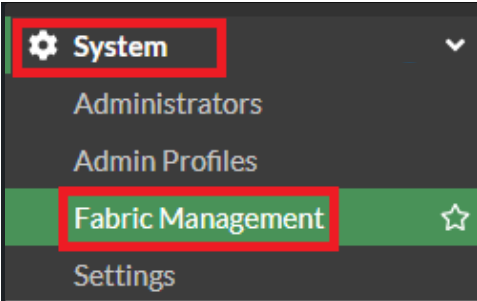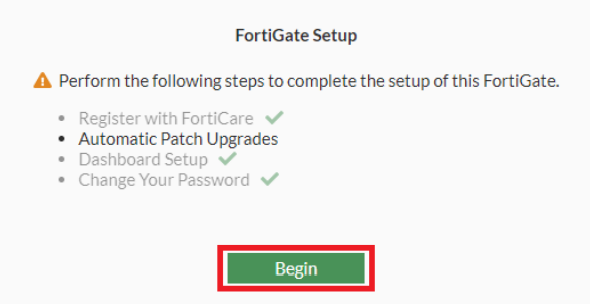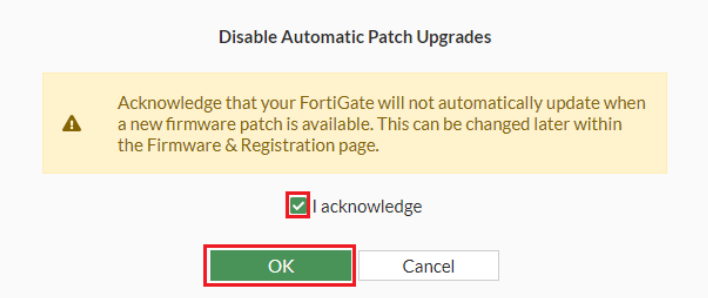Scenario:
Make: FortiGate
Model: FortiGate 400E, 100F, 60F, 240D Firewalls
Mode: Graphical User Interface [GUI]
Description: In this article, we will discuss a stepwise method of how to Upgrade and/or Downgrade the firmware of FortiGate firewalls. Process of firmware upgrade of FortiGate firewalls are similar to firmware upgrade of Cisco Switches, Dell Switches, Cisco ASA Firewalls, SonicWALL NSA and/or Ubiquiti Unifi Controller.
Upgrading the Firmware
Step1: Login
Login to the FortiGate firewall.
Step2: Current Version
Navigate to System Information to confirm the current running firmware version.
Step3: Fabric Management
Navigate to “Systems” and then to “Fabric Management” as shown below in the image.
Step4: Upgrade
Select the device and then click “Upgrade“
Step5: Firmware Version
Select the firmware version in “All upgrades” tab.
Step6: Confirm & Backup Config
Backup the configuration and start upgrade
Step7: Continue
Click “Continue” to proceed for upgrade
Step8: Current Configuration
Now the firewall will download the current configuration. Save it on local storage. You could find the file in the download section.
Step9: Installation
The status will change to “Downloading and Installing image“
Step10: Reboot
System will reboot. Secondary Unit will be upgraded and reboot first
Step11: Once secondary will become active, the primary will be upgraded and rebooted
Step12: Once the primary will be upgraded you will see the login page again. Login to the firewall using username and password.
Step13: After Upgrade
After login, you will see a prompt for FortiGate Setup, Click “Begin” to proceed
Step14: Disable Automatic Upgrade
If you want to disable automatic update of firmware, Click “Disable automatic patch upgrades” and then “Save and continue”. Follow the steps as shown below in the image.
Step15: Acknowledgement
Acknowledge the changes to disable automatic patch upgrades, click “OK” to proceed.
Step16: Confirmation
Check and confirm the Firewall version to ensure Firewall is upgraded to the desired firmware version as per Step1.
Downgrading the Firmware
Step1 to Step4 will remain the same as the upgrade process. Please follow the Step1 to Step4 as mentioned above.
Step5: Firmware Version
Select the firmware version in “All downgrades” tab.
Step6 to Step16 will remain the same as the upgrade process. Please follow the steps as mentioned above.
By using above methods you could upgrade or downgrade the firmware of FortiGate firewalls.
Other Important topics
- Custom Firmware Upgrade Of Ubiquiti Unifi Access Point – CLI
- Zabbix SNMP Poll Failing with FortiGate HA Management Interface
- How to add FortiGate Firewalls in Zabbix over SNMP
- Ubiquiti Unifi Access Points Firmware Upgrade Failed
- How to add an SNMPv2 host into Zabbix Monitoring System
Source: Knowledge Base, Lab, FortiGate
EA00163