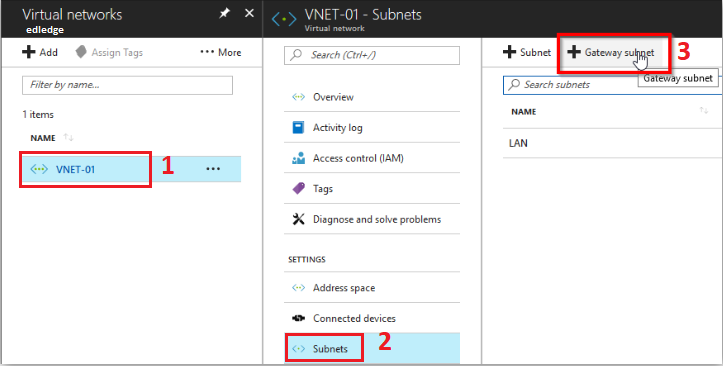Scenario:
Make: Microsoft
Model: Azure
Description: In this article, we will discuss a detailed stepwise method of how to configure a VPN on Microsoft Azure for remote connectivity. A VPN (Virtual Private Network) extends a private network across the public network to allow users to send and/or receive data to a private network over a public network. A VPN is created by establishing a virtual point-to-point connection through the use of dedicated circuits or with tunneling protocols over existing networks.
Introduction
Microsoft Azure is a cloud computing platform operated by Microsoft for application management via data centers managed by Microsoft. It is generally known as Azure. Azure provides SaaS (Software as a Service), PaaS (Platform as a Service), and IaaS (Infrastructure as a Service).
Configuration
Step1: Login
Log in to the Azure portal using the username and password.
https://portal.azure.com
Step2: Virtual Network
Navigate to “Virtual Network” and then click “Add“. Follow the steps as shown in the image.
Step3: Create Virtual Network
Add the IP details of the virtual network and save the configuration. Follow the steps shown below in the image.
Step4: Gateway Subnet
In the previous step we created a virtual network [VNET-01], now click the virtual network and add “Gateway Subnet” as shown below in the image. Do not forget to click “Create” to save changes.
Step5: Virtual Network Gateway
Create Virtual Network Gateway. Search “gateway” on the search bar (at the top and select virtual network gateway). Fill in the required details and click “Create“. Follow the steps shown below.
Important Note: Provisioning a Virtual Network Gateway may take up to 45 minutes. Have patience and check after some time if the Virtual Network Gateway is created and public IP is assigned. We would need this public IP for creating Site-to-Site IPSec VPN.
Step6: Connections
Click on the newly created virtual network gateway “edledge-virtual-gateway” and then click “Connections“.
Step7: Site-to-Site VPN
Under the connection create the Site-to-Site VPN using the PSK as shown below in the image.
Azure VPN is configured. Now you will need to configure the VPN tunnel on the far end to start communication. Far end configuration depends on the device you are using. If are using SonicWall please refer to the article How to Configure VPN Between Microsoft Azure & SonicWall Firewall If you are using Cisco then refer to the article How to Configure VPN Between Microsoft Azure & Cisco ASA.
Other important topics on Microsoft
- How to Encrypt An External Hard Drive – Microsoft BitLocker
- Add an Invisible Digital Signature To a Microsoft Word Document
- Black Screen Issue Over Video Call On Microsoft Teams
- How To Enable & Setup FTP Server on Windows 10 Machines
- Presence Missing In Outlook With MS Teams
Source: Knowledge Base, Lab, Internet, Microsoft
EA00120