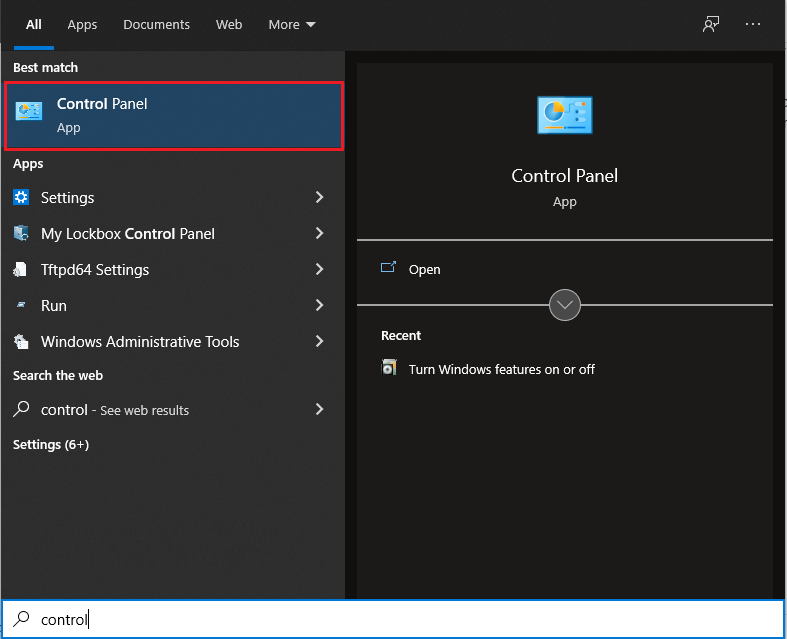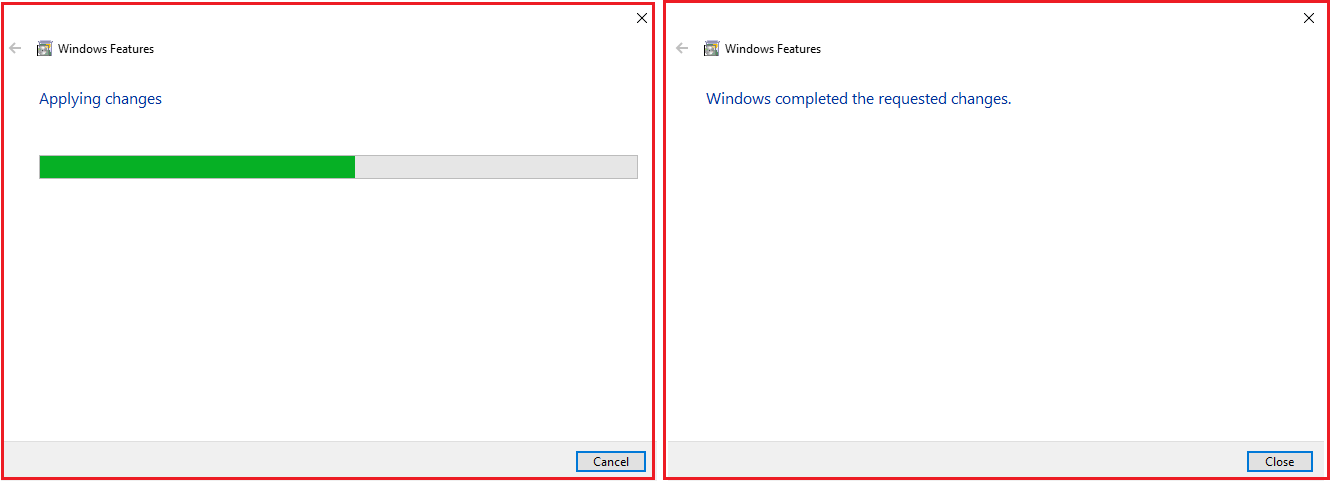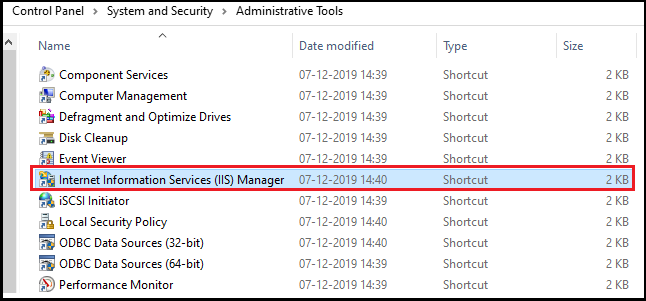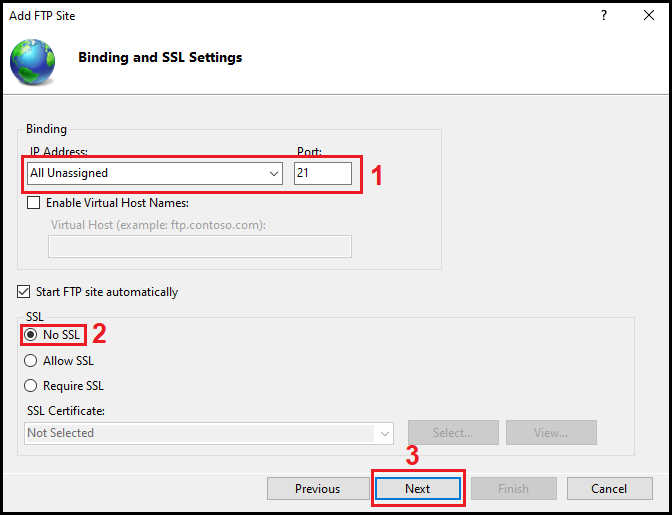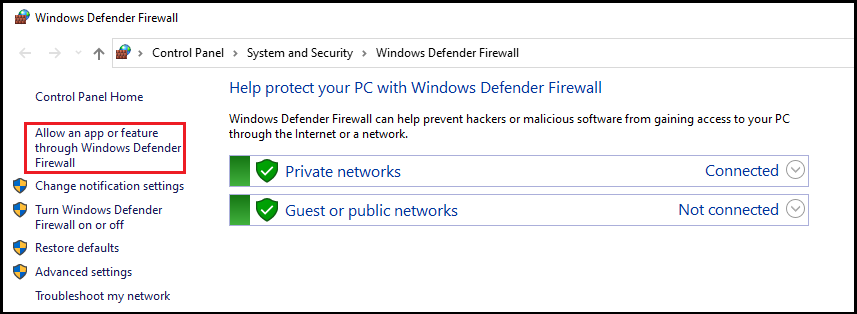Introduction
FTP stands for File Transfer Protocol. It is a network protocol for transmitting files between computers over TCP/IP (Transmission Control Protocol/Internet Protocol). FTP protocol typically uses port 21 as its main means of communication. FTP is considered an application layer protocol.
Refer to the article if you are looking to Enable Telnet on Windows 10 machine.
Enable FTP Server On Windows 10
Step1: Control Panel
Navigate to the control panel of the machine [laptop or desktop]. Refer to the below image.
Step2: Programs
Click “Programs” to move to the next page.
Step3: Windows Features
Click “Turn Windows features on or off” as shown below in the image. You might get an admin credential pop up to access it, depending upon the applied policies.
Step4: Enable FTP
Under the IIS (Internet Information Services), enable “FTP Extensibility” and “FTP Service” as shown below in the image. Click “OK” to apply the changes.
Step5: Confirmation
As soon as “OK” is clicked you could see the status and then confirmation.
Configure FTP Server On Windows 10
Step1: Administrative tool
Search and open the administrative tool by “Run as administrator” as shown below in the image.
Step2: IIS Manager
Double Click the IIS Manager as shown below.
Step3: Add FTP Site
Expand and right-click on “Sites” and select “Add FTP Site” as shown below in the image.
Step4: Site Information
Add the site information as per your requirement and then click “Next“. Refer to the below image for reference.
Step5: Binding & SSL Settings
Follow the steps shown below in the image.
Step6: Authentication & Authorization
Keep the authentication to “Basic” & authorize “Specific Users” only with read & write access. Click “Finish” to save all changes and the FTP Server is configured. Follow the steps shown below in the image.
How to allow an FTP server through Windows Firewall
Step1: Firewall Settings
Open firewall settings and then click “Allow an app or feature through Windows Firewall”. Depending upon the applied policies you might need admin privilege to access it.
Step2: Allow FTP
Allow FTP on windows firewall. Follow the steps shown below in the image.
FTP is ready to use.
Other topics on Windows
- How To Digitally Sign a Microsoft Word Document
- Microsoft Outlook Is Showing Emails Of Past One Year Only
- Presence Missing In Outlook With MS Teams
- Black Screen Issue Over Video Call On Microsoft Teams
- TCP & UDP Port Details
[ays_quiz id=’6′]
Source: Knowledge Base, Internet, Microsoft
EA00109