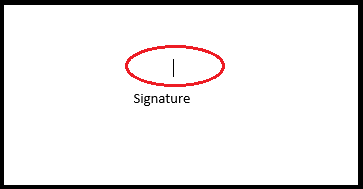Introduction
It’s the old days when we used to manually sign a document using a pen. Today is an era of technology and with continuous improvements, it is now easy and recommended to sign documents digitally. To sign a Microsoft word document digitally you would need a valid certificate installed on your computer and signature settings properly configured. Here we will discuss how to digitally sign a word document using a signature line. You could also add an Invisible Digital Signature To a Microsoft Word Document.
This digital signature method is valid for the Microsoft Word 2010, 2013, 2016 and O365 using your signing certificate.
Add Digital Signature Using a Signature Line
Step1: Select Space
Open your MS word document and click the place where you want to add digital signature.
Step2: Signature Line Setup
On the word ribbon, click “Insert” and then “Signature Line” as shown below in the image
Step3: Signature Setup
A pop-up will be opened, fill in the details and click “OK“. You could also leave it blank and click “OK” to proceed further.
Step4: Signature Line
Once the signature setup is completed and as soon as “OK” is clicked, you could see the image shown below. “Double Click” the signature line.
Step5: Signing
Once you double click in the last step, you will see a pop-up, add your name and if you want to select an image of your manual signature then click “Select Image” to add your signature image file.
Step6: Signature image
If you have selected to add your manual signature image then you will see the pop-up to add the signature image file. You could sign the document without adding a signature image.
Step7: Validation
Once you click “Sign” in step 5, you will see a pop-up to authenticate your certificate by putting your PIN.
Step8: Confirmation
Once you will enter your correct PIN and press “OK” in the previous step, you will see the confirmation pop-up as shown below.
Your Microsoft word document is digitally signed now. Remember “If the document is changed, your signature will become invalid and you will have to sign it again“.
Do not forget to refer to the article if you facing issues with Microsoft Outlook Is Showing Emails Of the Past One Year Only. Also if you are facing black screen issue on Microsoft teams on a video call or Microsoft teams presence missing in outlook.
[ays_quiz id=’6′]
Source: Knowledge Base, Internet, Microsoft
EA00102