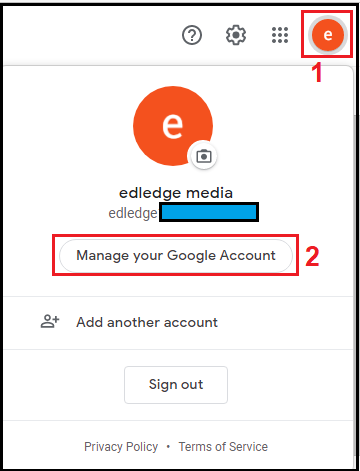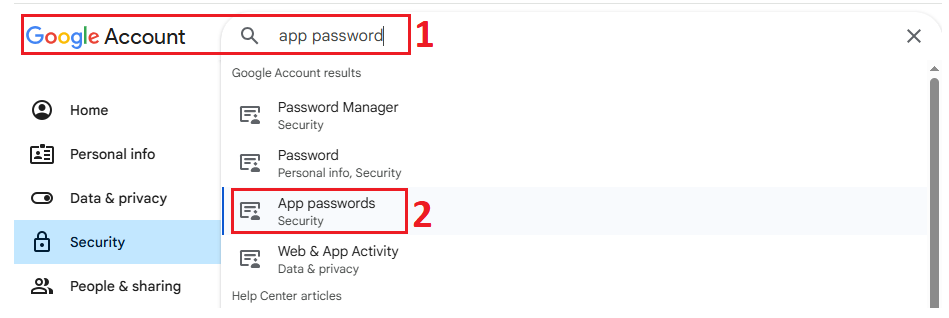v2, Last Updated: 08-June-2025
Google has announced in May’2021, the Two Factor [2F] authentication will be mandatory for all users by the end of the year 2021 and now it has been implemented from 9th Nov. It implies to all Gmail users and the 2F authentication is mandatory now. There are options provided to opt for the 2F authentication like authentication through SMS or via mobile authenticator. As soon as you will log in to your Gmail account you would be asked to provide 2F authentication. This change has broken the Microsoft Outlook connection with Gmail. Users who are using Outlook as an email client to access Gmail are facing issues now.
You will receive a notification on your mobile as soon as you will log in to your Gmail account. If you click “Yes, it’s me” you could access Gmail & if you click “No, don’t allow” you will be stopped. This is how the 2F authentication work.
Problem
After the mandatory 2F authentication policy was applied by Google, the Microsoft Outlook connection with Gmail broke hence the POP3 and IMAP setup in outlook stopped working. You can not send or receive emails as it will keep prompting for the password as shown below.
Solution
The issue of outlook keeps asking password is because outlook is failing at 2F authentication. Follow the steps mentioned below to get the password for outlook to access Gmail via POP3 or IMAP.
Considering here the 2F authentication is already enabled for the Gmail account. If not, please enable Gmail’s 2F authentication first.
Step1: Login
Login to your Gmail account
Step2: Settings
After login into Gmail, navigate to “Manage Your Google Account” as shown below in the image.
Step3: Security
Navigate to the “Security” settings and then go to the “App Password” to generate a passkey for the Outlook application. Refer to the below image.
Note: You may not find the “App Password” in the security tab in your account settings. Search “App Password” in the search bar as shown below to find the option.
Step4: Login Credentials
Once you click the “App Password” in Step3, it will take you to the login page. Login to your Gmail account and then complete the 2F authentication either via SMS or mobile authenticator.
Step5: Generate App Password
Select the app and device from the available options and then click “Generate” to generate the passkey for outlook. Refer to the image below.
Step6: Apply Passkey
Copy the generated password [shown below in the image] and paste it to the outlook where it is prompting for the password.
Enter the passkey in outlook and Gmail on outlook will start working. Check the box “save this password in your password list” so that you would not need to put it every time.
Sometimes Microsoft Outlook Show Emails Of Past One Year Only that can be changed and then you could see all of your emails. Also, there are a few issues in Microsoft Teams like Black Screen Issue Over Video Call On Microsoft Teams and/or Presence Missing In Outlook With MS Teams.
Source: Knowledge Base, Internet, Microsoft
EA00088