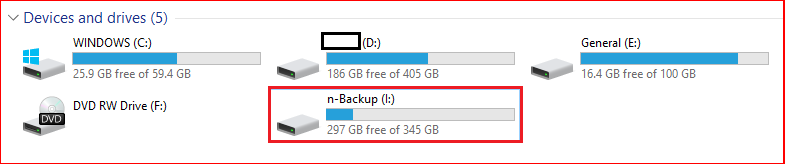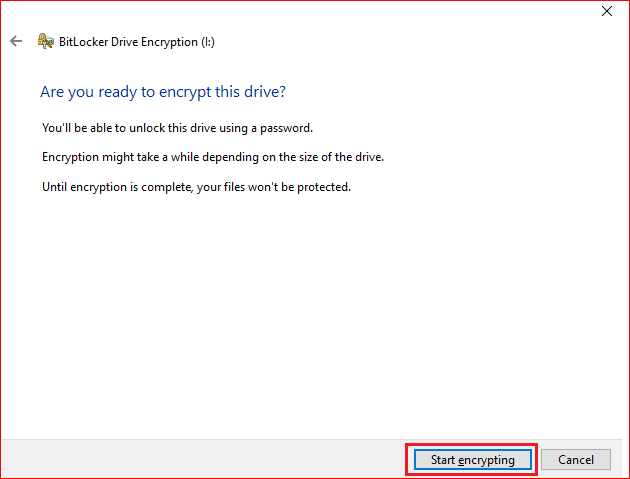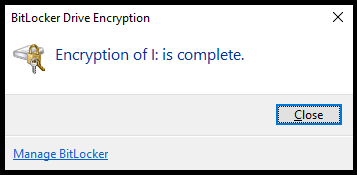If you have a portable or external hard drive that contains a lot of personal or valuable information, it is important that you ensure the content is secure. One way is to encrypt the hard drive. An external hard drive is an excellent way to back up data, but it is also risky if lost or stolen.
In this article, we will discuss, how to encrypt an external hard drive so your data remains private no matter what happens. There are many methods available like third-party tools etc, we will discuss here how to encrypt external HDD using Microsoft BitLocker.
Encrypting External Hard Drive
Step1: Connect HDD
Connect your external hard drive through USB and ensure the hard drive is detectable.
Step2: Locate HDD
Open “File Explorer” and locate your external drive which will be encrypted.
Step3: BitLocker
Right-click the target drive and select “Turn on BitLocker“. Refer to the image below.
Step4: Starting BitLocker
As soon as you will turn on BitLocker you will see the starting BitLocker notification as shown below in the image.
Step5: Password
Enter a secure password and save it in a safe place. Follow the steps as shown below in the image.
Step6: Recovery Key
Select the mode of Recovery Key you want to save from the given options. You will need this code to access your drive if you lose your password. You can save it on your hard drive, to a USB drive, on the cloud or print it. Follow the steps shown below in the image.
Step7: Encrypt Drive
Choose Encrypt Entire Drive. This option also encrypts files that have been marked for deletion. You could also choose to encrypt used disk space only.
Step8: Encryption Mode
Unless you require your external drive to be compatible with older Windows machines, select “New Encryption Mode“, else select “Compatible Mode“.
Step9: Start Encrypting.
Click “Start Encrypting“.
Step10: Encryption Status
Once encryption is started you could see the encryption status as shown below in the image.
Step11: Completion Confirmation
When the hard drive will be fully encrypted, you could see the confirmation message as shown below.
Other topics on Windows.
- Black Screen Issue Over Video Call On Microsoft Teams
- How To Enable & Setup FTP Server on Windows 10 Machines
- How To Enable Telnet Service On Windows 10
- Presence Missing In Outlook With MS Teams
- How To Digitally Sign a Microsoft Word Document
[ays_quiz id=’6′]
Source: Knowledge Base, Internet, Microsoft
EA00110